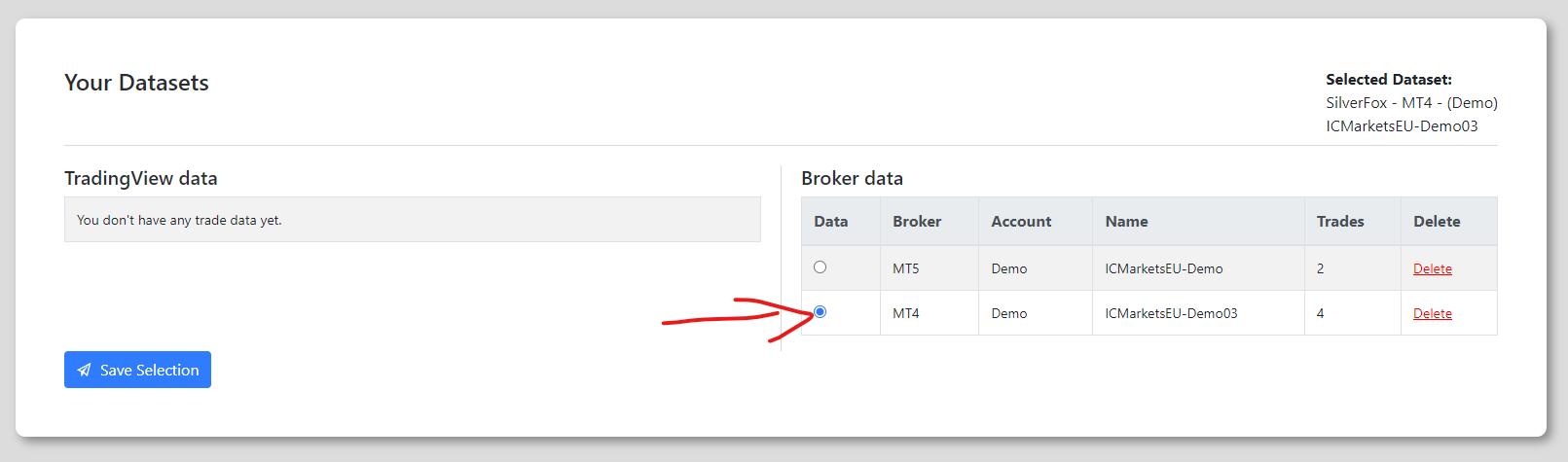MT4

How to synchronize your MT4 history with your SilverFoxes profile.
The first thing your need to do is to add your MT4 account credentials to your profile.
You can do this by entering your "Account" or "Login" number and the "Server" name, which you can find in your MT4 terminal by clicking on the area in the bottom right as indicated below.
If you click on the connection area, you'll be presented with the popup, where you need to click on "Login" as seen below.
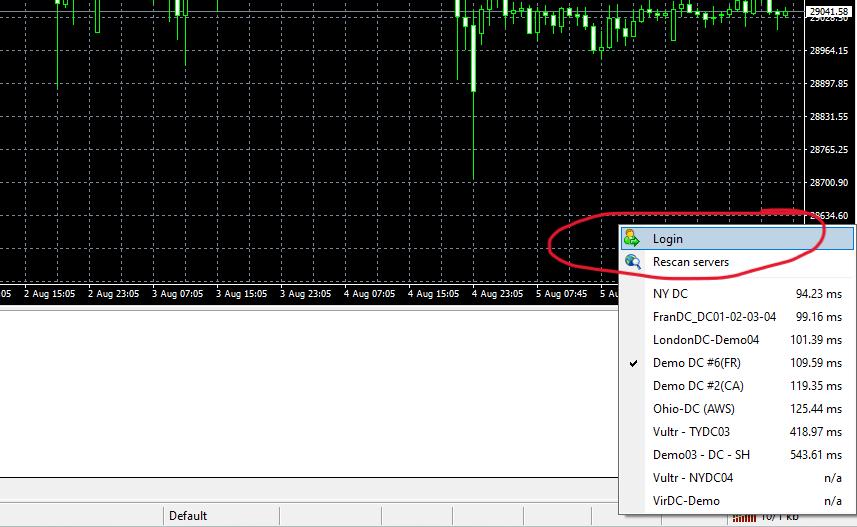
After clicking on Login, you'll see your login credentials.
Copy your Login and Server information.
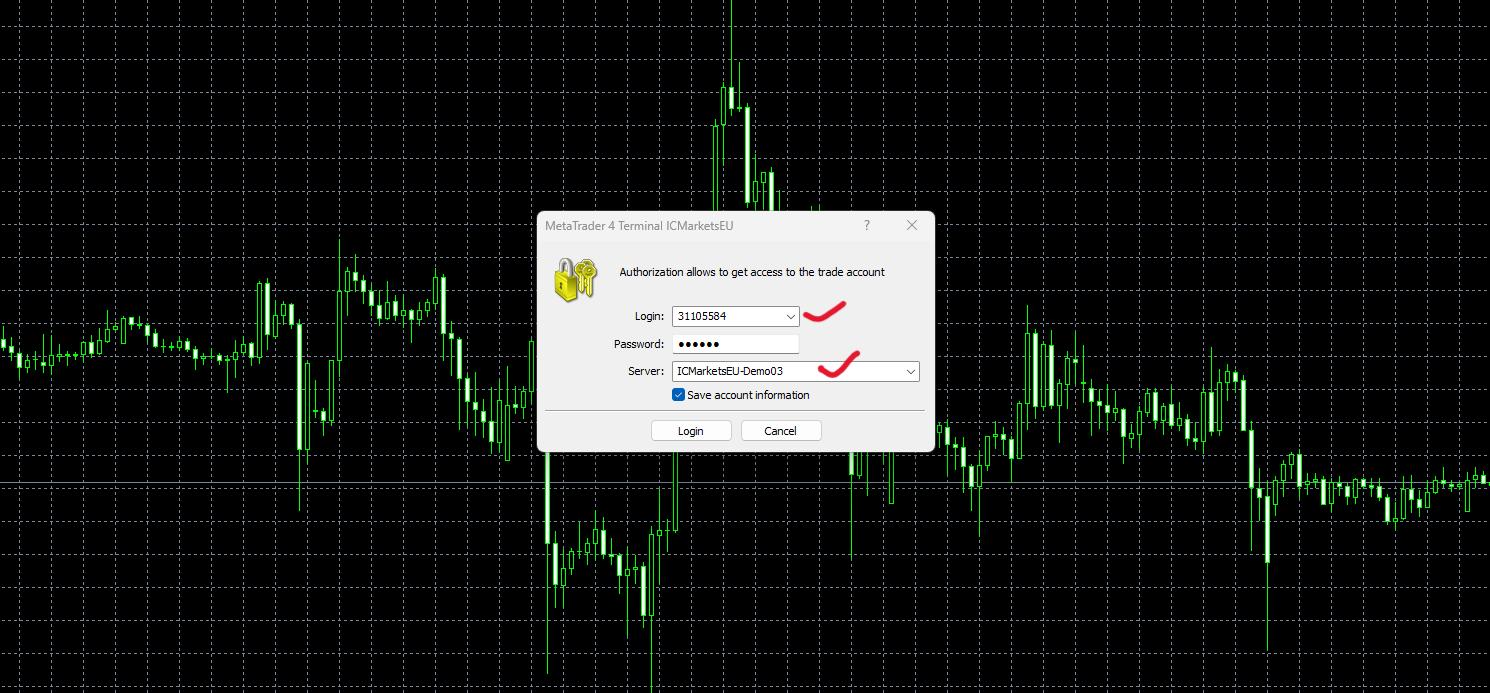
On the SilverFoxes Upload page, select MT4 as shown below.
Enter that information in the "New Account" section as shown with numbers 1 & 2 and click on the green "Add MT4 Account" button.
You'll now see a section with the newly connected account as shown with the number 3 below.
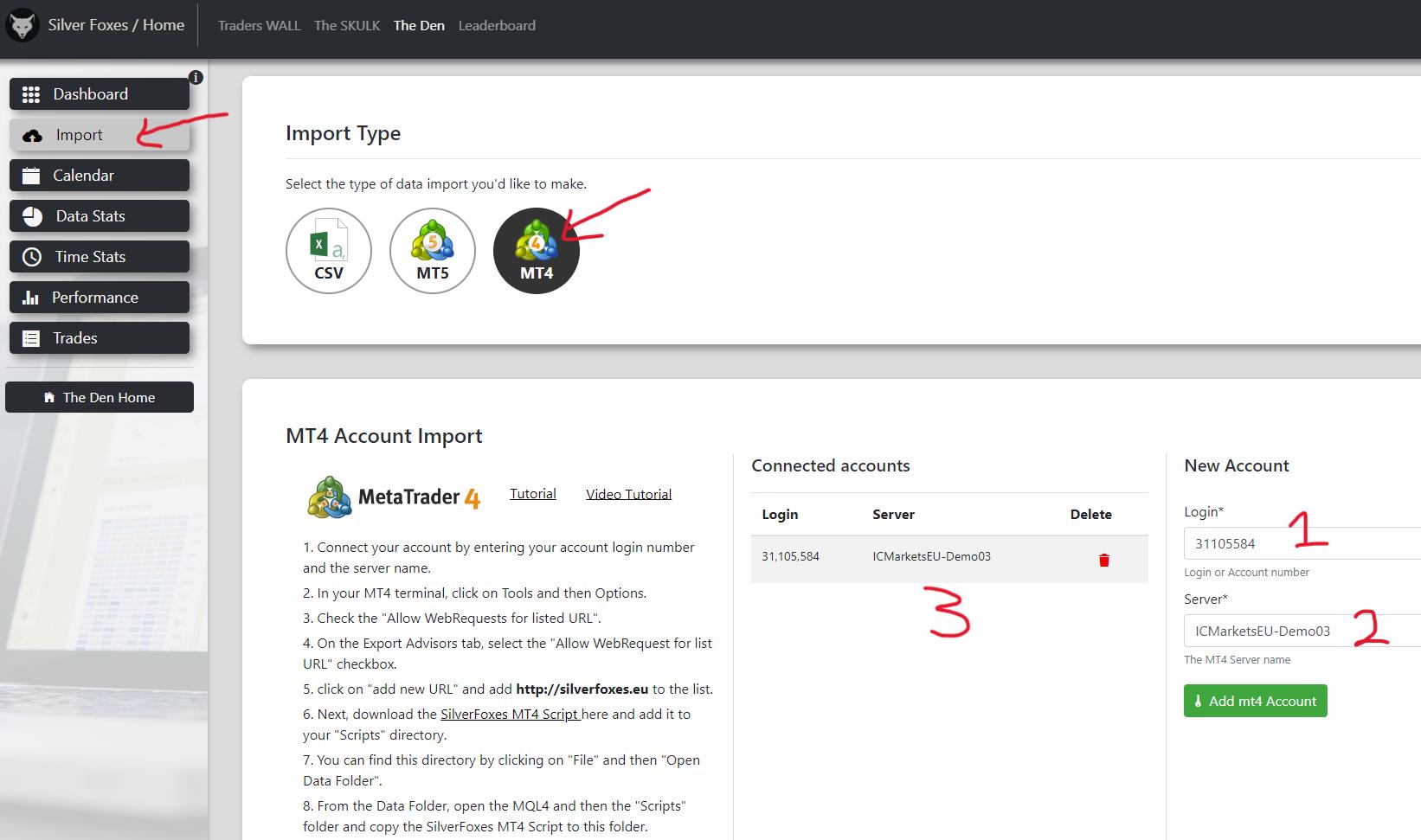
In your MT4 terminal, you need to add the SilverFoxes.eu URL to the "Allowed WebRequests".
Click on Tools and then select Options.
You'll be presented with the window as shown in the screenshot below where you need to add HTTP://silverfoxes.eu to the list of URLs.
Make sure you select the checkbox "Allow WebRequests for listed URL".
That is the only checkbox that has to be selected for the transfer of data to work.
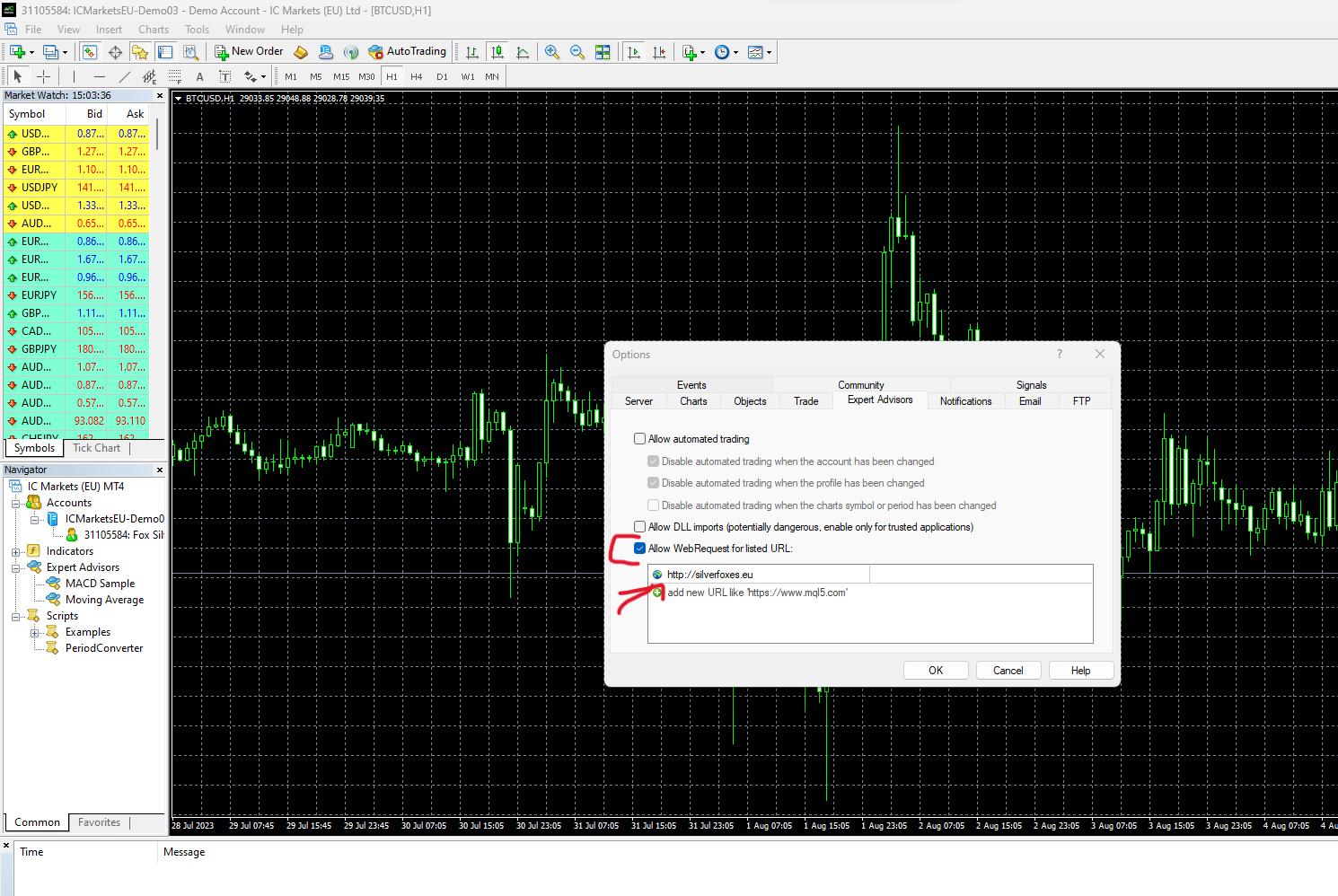
Next, download the SilverFoxes MT4 Script from the instructions.
Point number 6 contains the download link.
Save this file on your desktop for now.
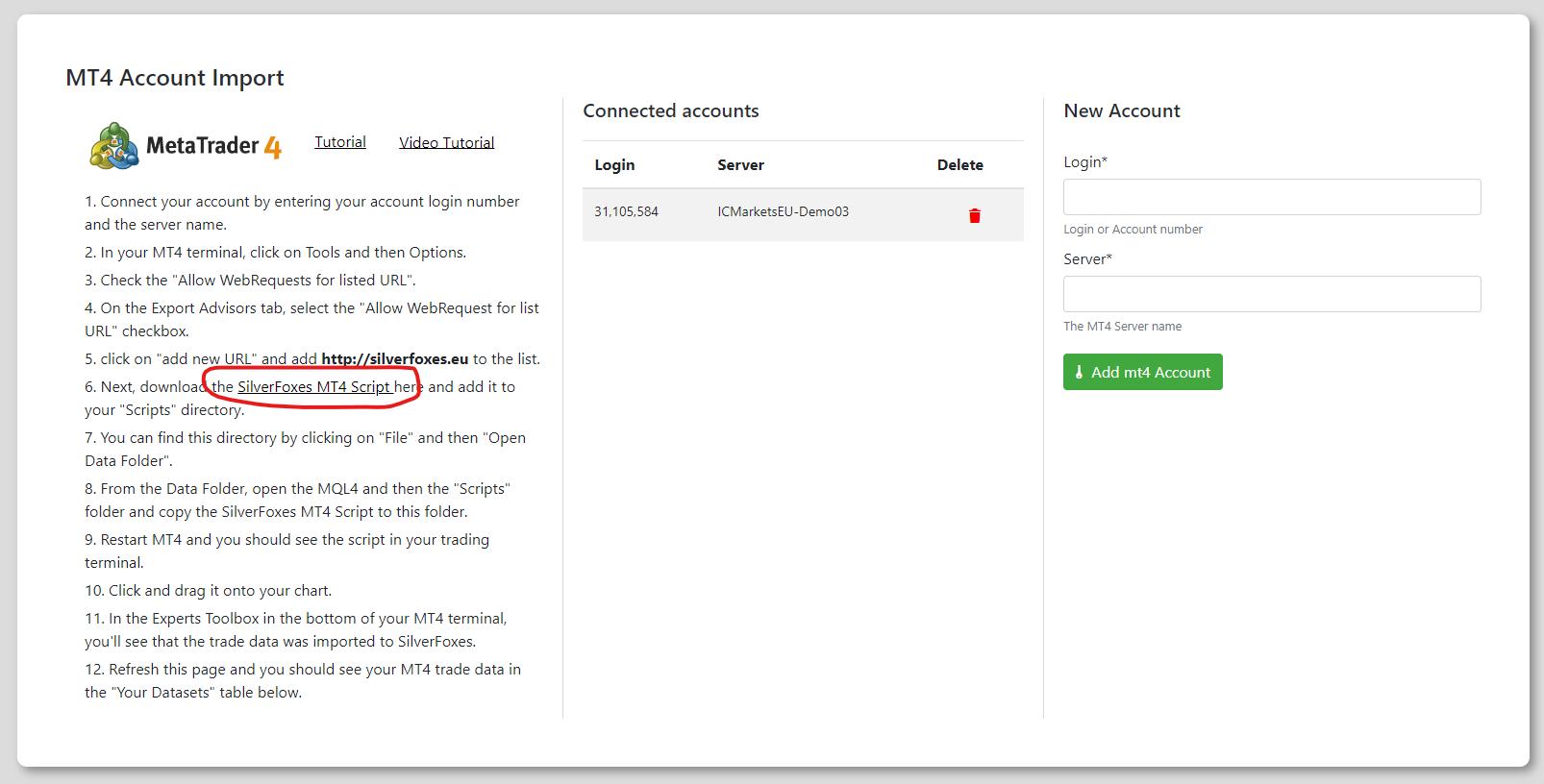
You now need to move the downloaded file into the MT4 Scripts folder.
In MT4, click on "File" and then on "Open Data Folder".
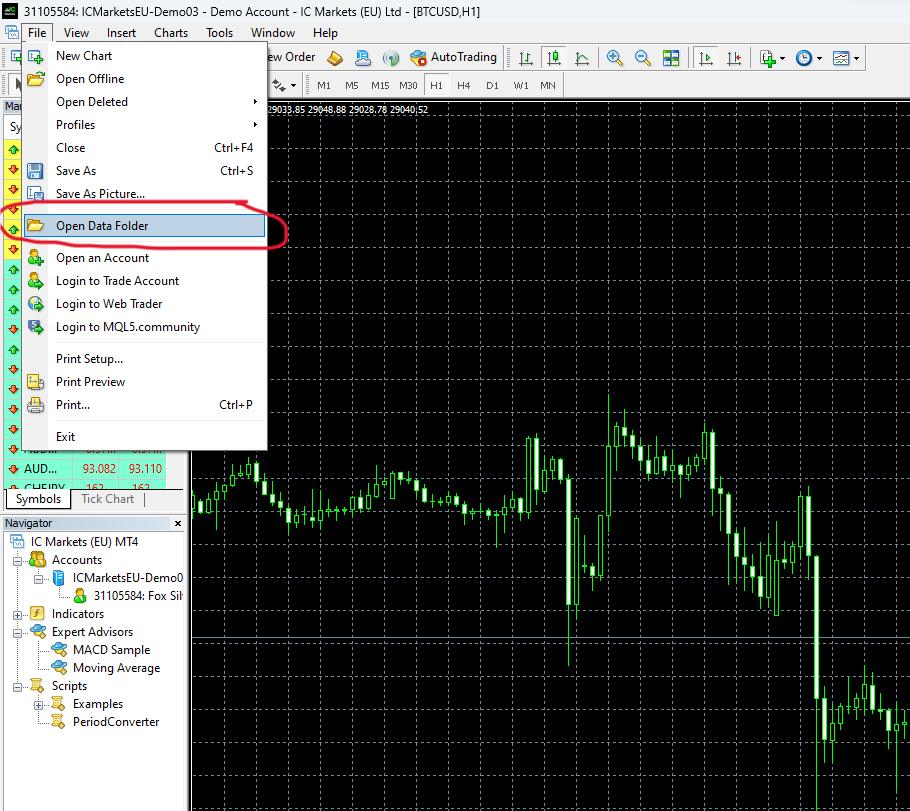
Navigate to the MQL4 and then the "Scripts" folder and move the "SilverFoxes MT4 Script.ex4" file into this folder.
Once you've moved the file into the Scripts folder, you'll now see the script in the Navigator window on the left of the terminal, under Scripts.
Click on the SilverFoxes MT4 Script and drag and drop it onto your chart.
You'll be presented with the Information window where you need to click on OK.
After doing this, you'll see the trade history being sent to SilverFoxes and you'll see the feedback from the server showing how many trades were imported.
The screenshot below shows you all of this information.
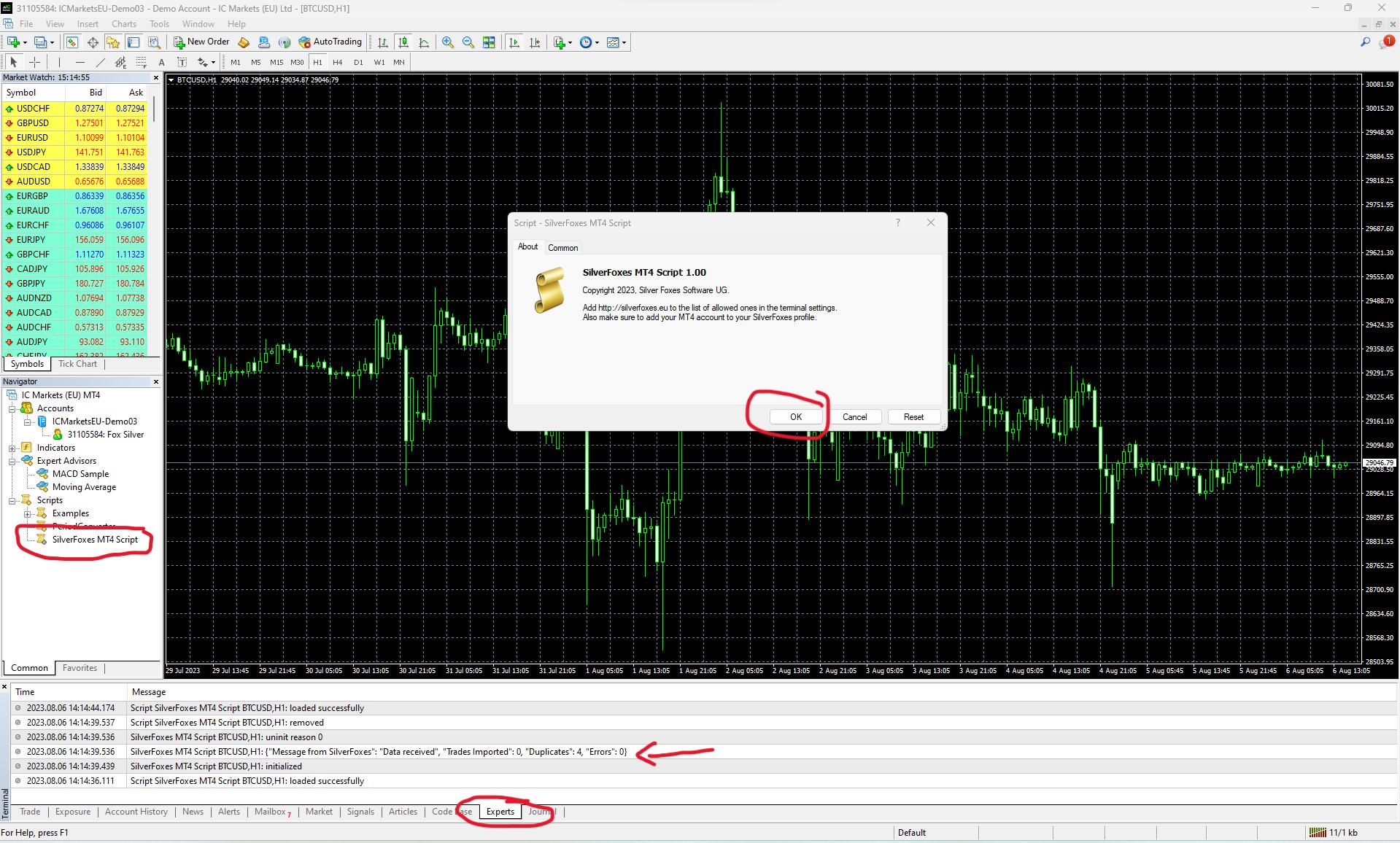
Finally, go back to your Import page, refresh it and you'll see your imported trades in the Datasets.