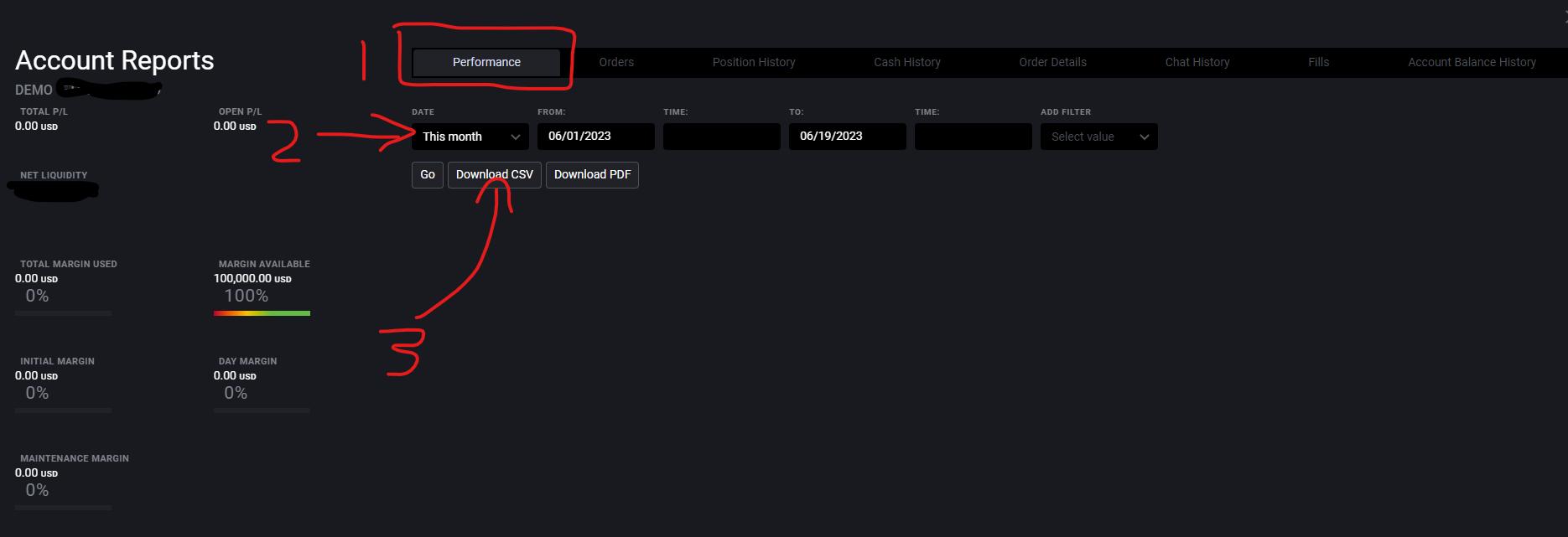Tradovate Import

Introduction:
Tradovate is a broker that I personally use for trading Futures.
Some prop firms also use them and they are quite popular, especially because they are integrated into TradingView.
This allows you to log into your Tradovate account from TradingView and trade via the TradingView interface as seen below.
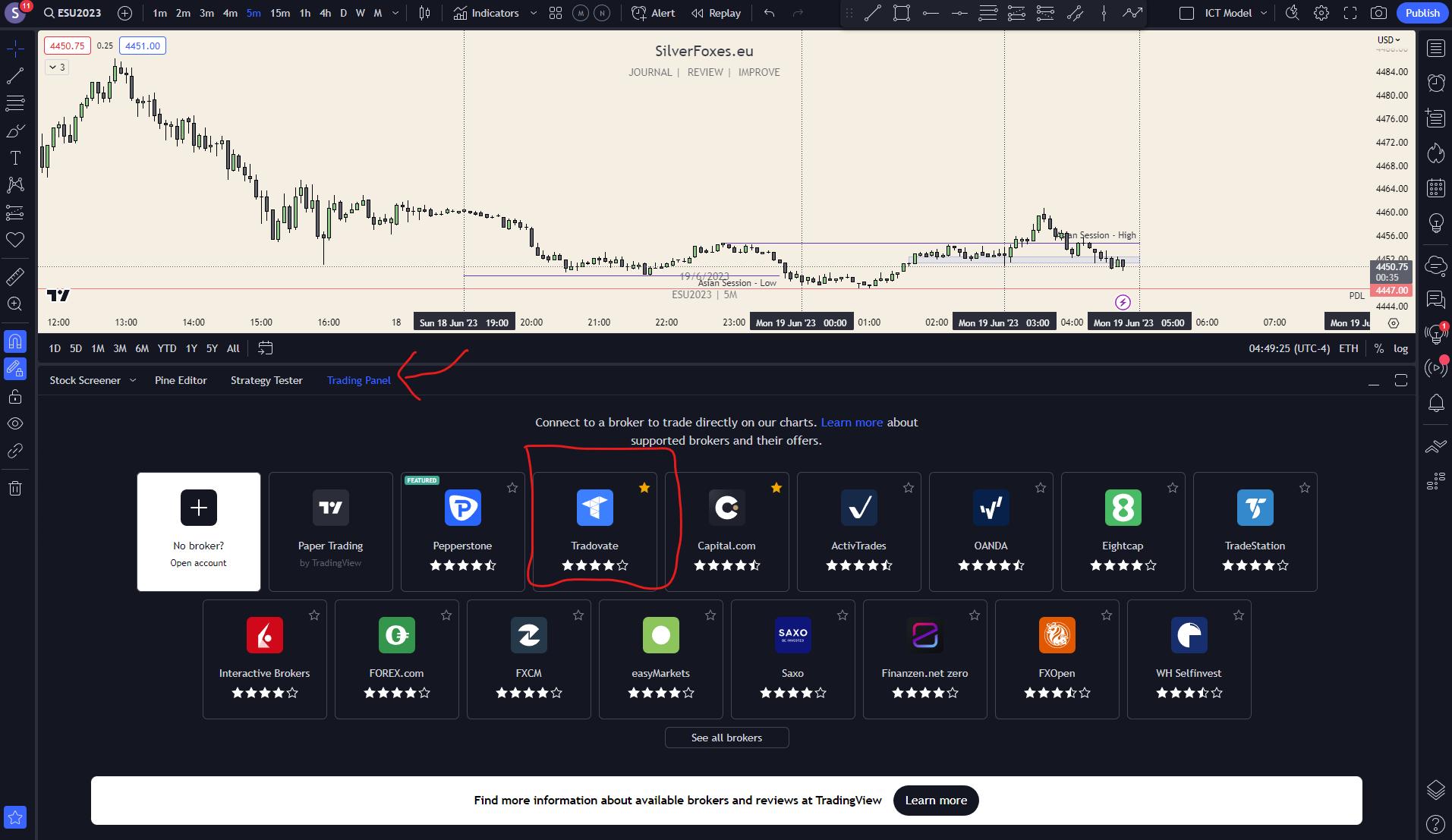
The only disadvantage is that you still need to log in directly to your Tradovate account in order to get your trade history data.
From here, you can export the data in .csv format which you can then import into your Silver Foxes dashboard to see your performance data.
Exporting data from Tradovate:
Log into your Tradovate account and then click on the "Reports" button on the right, as indicated in the screenshot below.
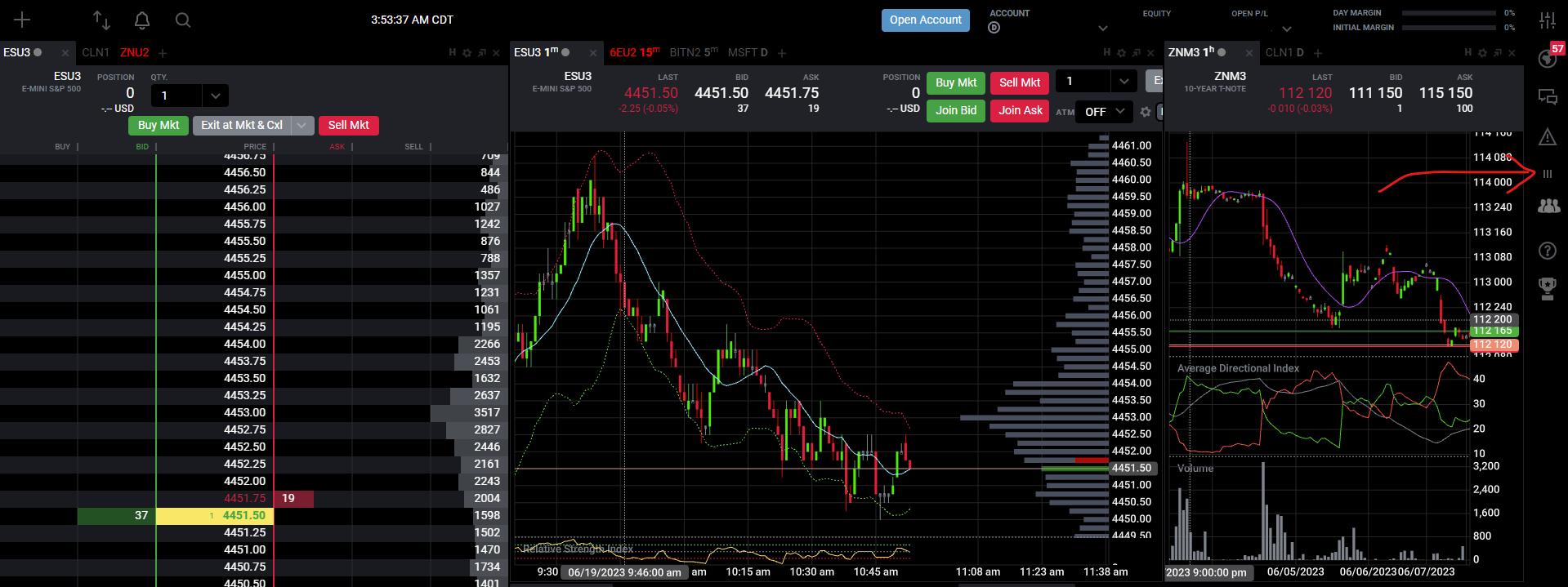
It's important to note that the Tradovate data are compiled into two different exports, namely "Performance" and "Cash History".
Both are required to ensure you capture all your trading data.
1. Export your "Performance" data by selecting the performance tab.
2. Select the correct date range.
3. Click the "Download CSV" button to export the data.
It's important to also export your cash history data.
1. Export your "Cash History" data by selecting the performance tab.
2. Select the correct date range.
3. Click the "Download CSV" button to export the data.
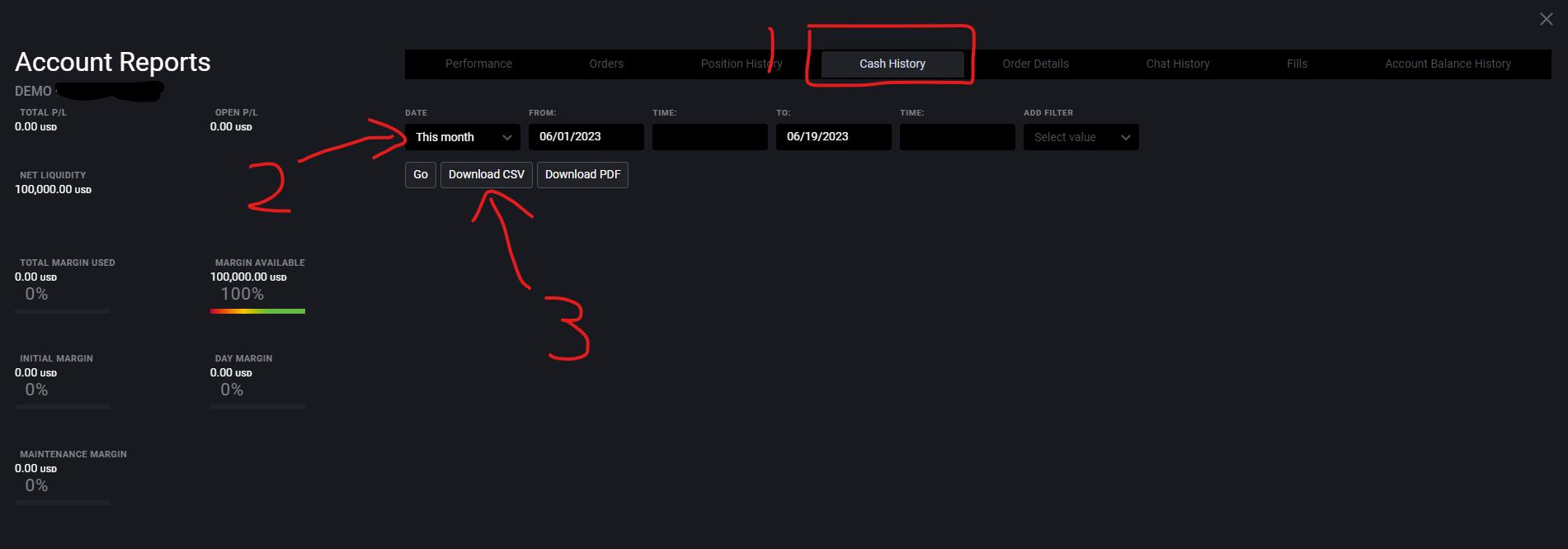
You now have all the required export data and can proceed to importing into your SilverFoxes dashboard.
Import the data into SilverFoxes:
First, import your "Performance" data.
Make sure you selected the correct Broker, Account and Name.
There are 3 different account types, namely:
Evaluation
Funded
Live
You can create and add as many account names as you like.
The "Live" account type with the Name "Main" is used to appear on the Leaderboard.
This could be either a Funded account with a prop firm or your personal live account, does not matter, but this is the one that'll be used for the leaderboard.
Once you've made the required selections, click on the "Choose File" button and select the "Performance.csv" file.
Click on the green "Import Trade Data" button to proceed.
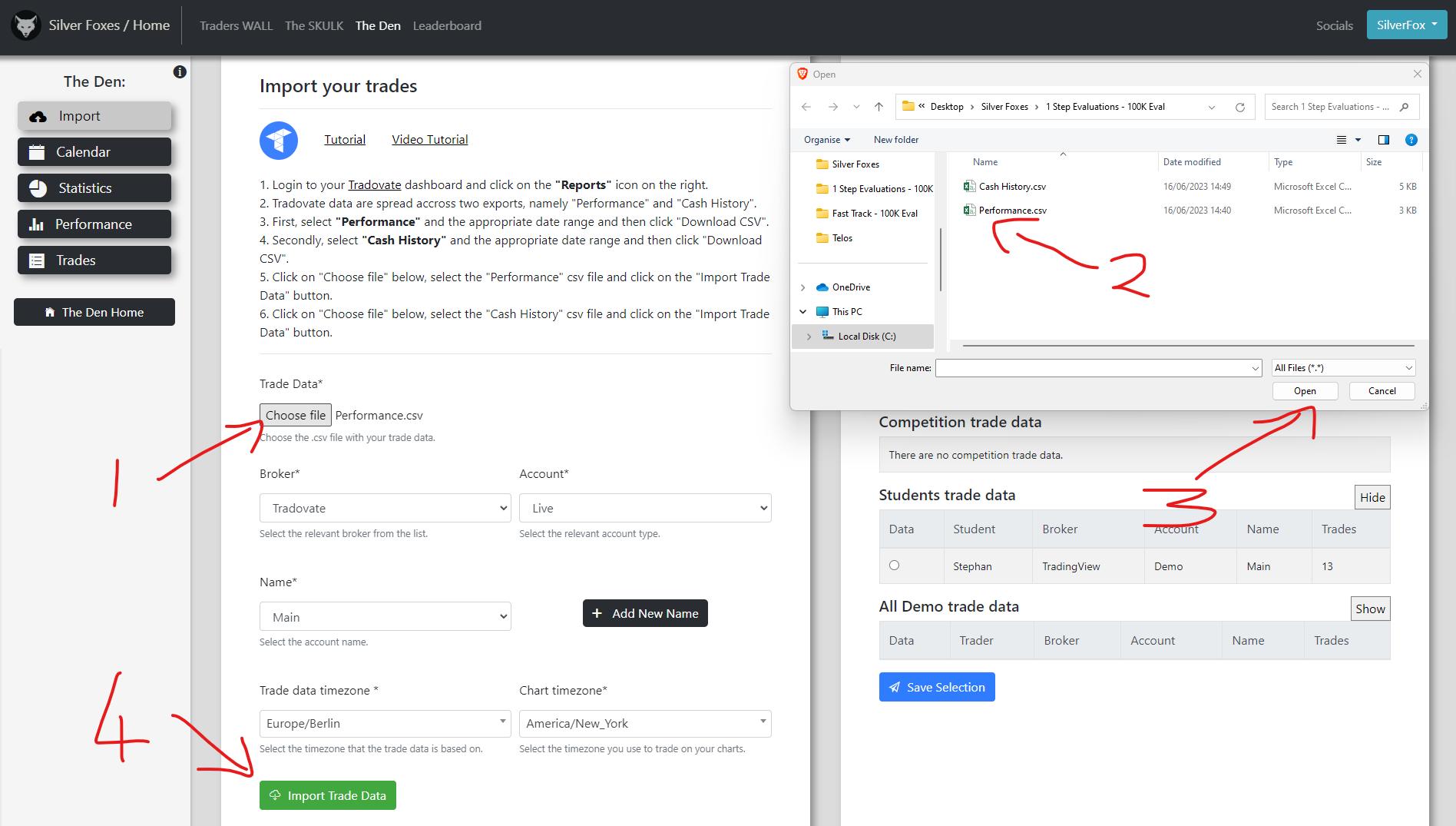
With the successful import of your "Perfomance.csv" file, you'll be presented with the message showing the number of trades and also that can now import the "Cash History.csv" file.
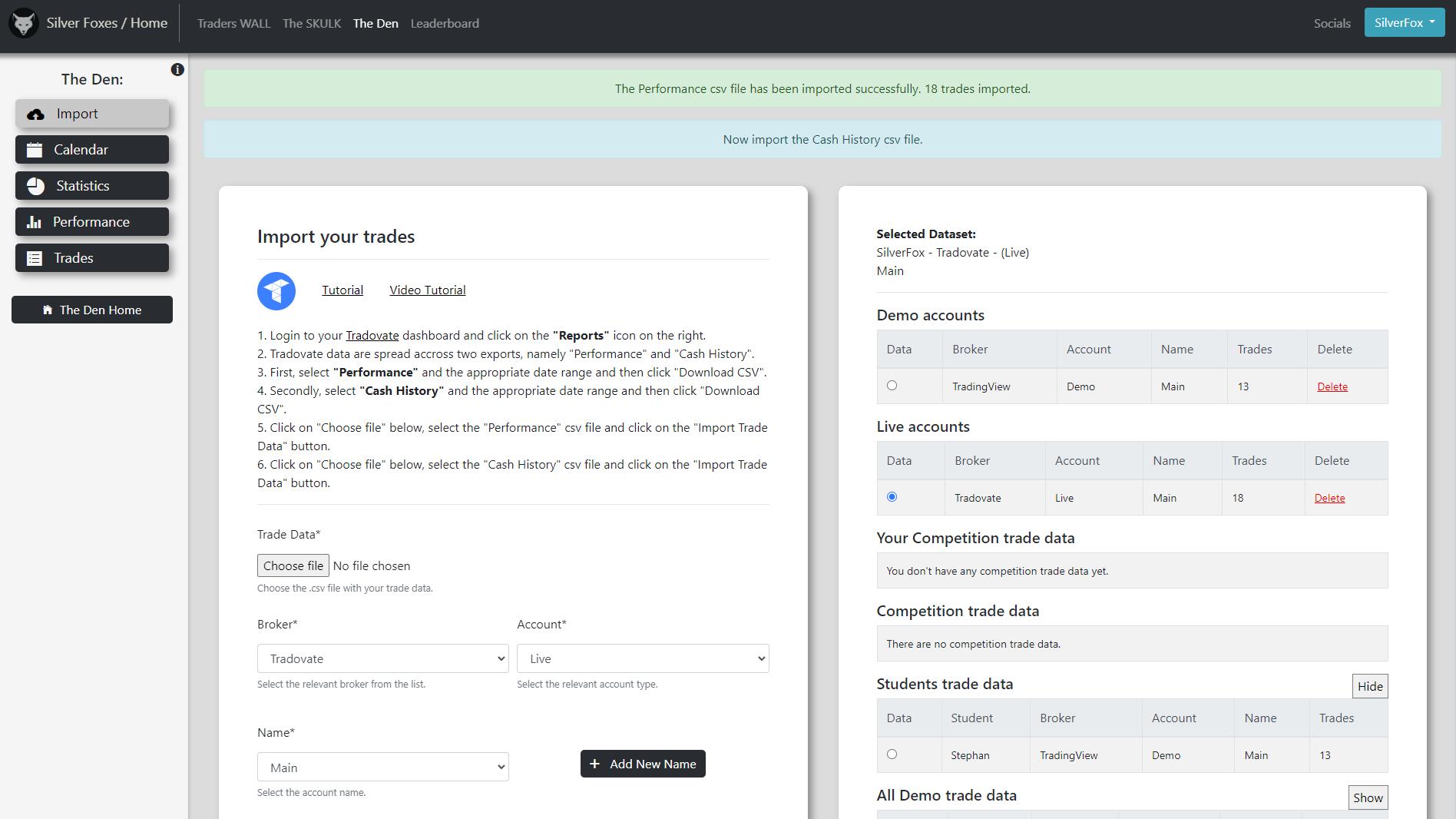
Repeat the steps above but with the "Cash History.csv" file as the selected file to import.
With the successful import of your "Cash History.csv" file, you'll be presented with the message as seen below.
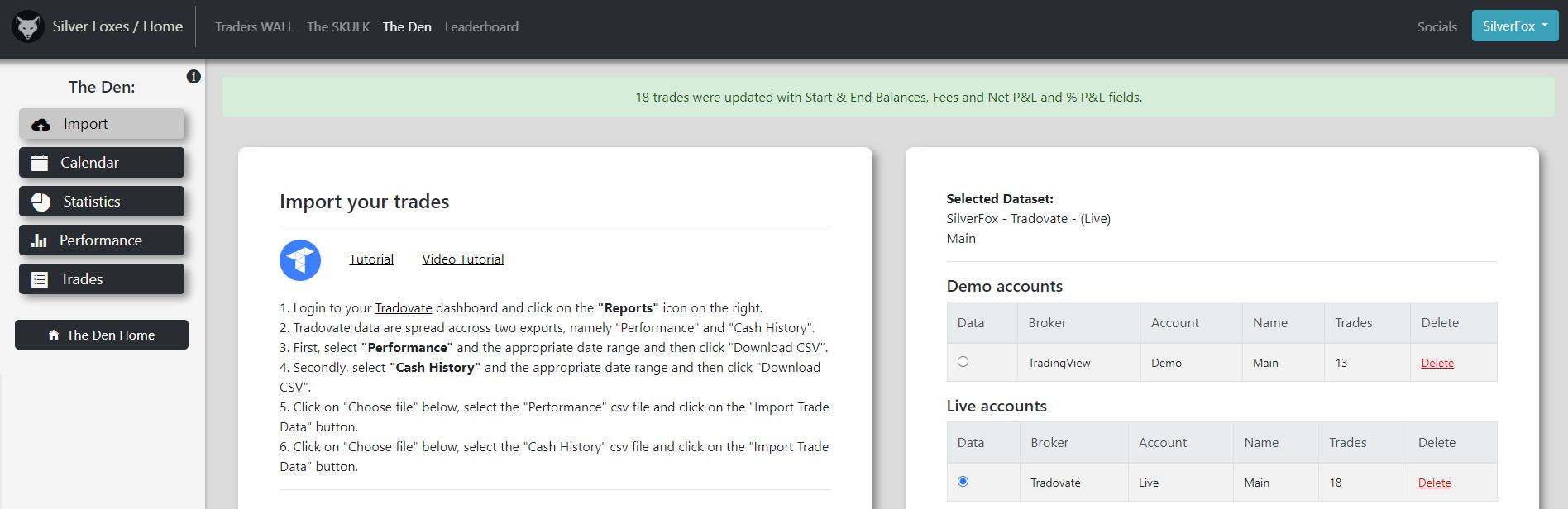
Your data import is now complete and will be presented in the Den.
Troubleshoot:
If you run into any errors or have difficulty importing your data, reach out to support using the "Contact Us" form.
You can also send a direct message to SilverFox using the built-in messaging system.